GoPro je úžasná malá kamera, z ktorej sa dajú dostať nádherné zábery (také ako sa používajú na ich prezentačné videá), ale bohužiaľ to nejde v automatickom režime rovno z krabice. Ľudia, ktorí si na ich základe GoPro kúpia potom môžu byť mierne sklamaní. Dostať z kamery vizuálne krásne zábery je pritom pomerne jednoduché a nezaberie to ani tak veľa času.

Manuálne nastavenie
GoPro je možné manuálne nastaviť tak, aby v záberoch zachovalo čo najviac detailov v tieňoch aj svetlách. Takéto video na prvé prehratie nevyzerá veľmi pekne, ale necháva nám voľné ruky na jeho ďalšie spracovanie. Automatický režim robí pravý opak, snaží sa, aby video rovno z kamery vyzeralo "lákavo", čím sa v ňom ale kvôli vysokému kontrastu stratí veľa detailov práve v tieňoch a svetlých častiach. Ako teda GoPro správne nastaviť? Tu sú nastavenia, ktoré používam:
- Rozlíšenie 4K@24fps (bohužiaľ 5K na GoPro9 bez Max modu nepodporuje Superview)
- Bitrate: High
- Zoom: Superview
- Hypersmooth: boost
- Protune colors: flat (dôležité!)
- White balance: 5500K - závisí od svetelných podmienok, 5000K aj 6000K môže byť ok. Vyváženie bielej sa dá do určitej miery doladiť pri spracovaní
- Exposure compensation: -1EV za jasného dňa, 0EV podvečer alebo v tmavšom lese. Všeobecne sa dajú detaily skôr zachrániť z podexponovaného ako z preexponovaného obrazu
- Sharpen: low - doostrenie robím pri spracovaní. Pekné doostrenie je výpočtovo náročná operácia a je rozdiel, či ju robí v reálnom čase malá krabička, ale komp pri renderovaní videa
Ako som písal vyššie, takéto video po stiahnutí z kamery nevyzerá veľmi lákavo. To je ale ľahké zmeniť.
Davince Resolve
je profesionálny program na editáciu a hlavne korekciu farieb vo videu. Najlepšie na ňom je, že v základnej verzii, ktorá plne postačuje je zadarmo!. Stiahnuť sa dá tu: https://www.blackmagicdesign.com/products/davinciresolve/
Nejdem zachádzať do detailov, ako video strihať, spracovať a exportovať, o tom je kopec iných článkov a videí, zaujímavá časť je úprava farieb.
Vyváženie bielej
Automatické vyváženie bielej je najväčšia zloba automatického režimu GoPro. Podľa toho, čo kamera práve "vidí", sa snaží farby vyvážiť tak, aby boli neutrálne. Pri natáčaní bajkovania často jazdíme v lese. V lese je veľa zelenej. Keď kamera vidí veľa zelenej, nevie, že sme v lese, ale snaží sa veľa zelenej zneutralizovať a pridá fialovú. Toto vie úplne rozbiť farby a hlavne kamera vyváženie bielej stále mení, takže je nekonzistentné v rámci jedného klipu. Tu prichádza na scénu manuálne vyváženie bielej, ktoré zabezpečí, že farby budú v klipoch konzistentné (pokiaľ sa výrazne nezmenili svetelné podmienky medzi klipmi) a bude jednoduchšie ich v post-procese upraviť.
Na úpravu vyváženia bielej v Davinci Resolve slúžia slidery Temperature a Tint v časti Color Wheels na záložke Colors:
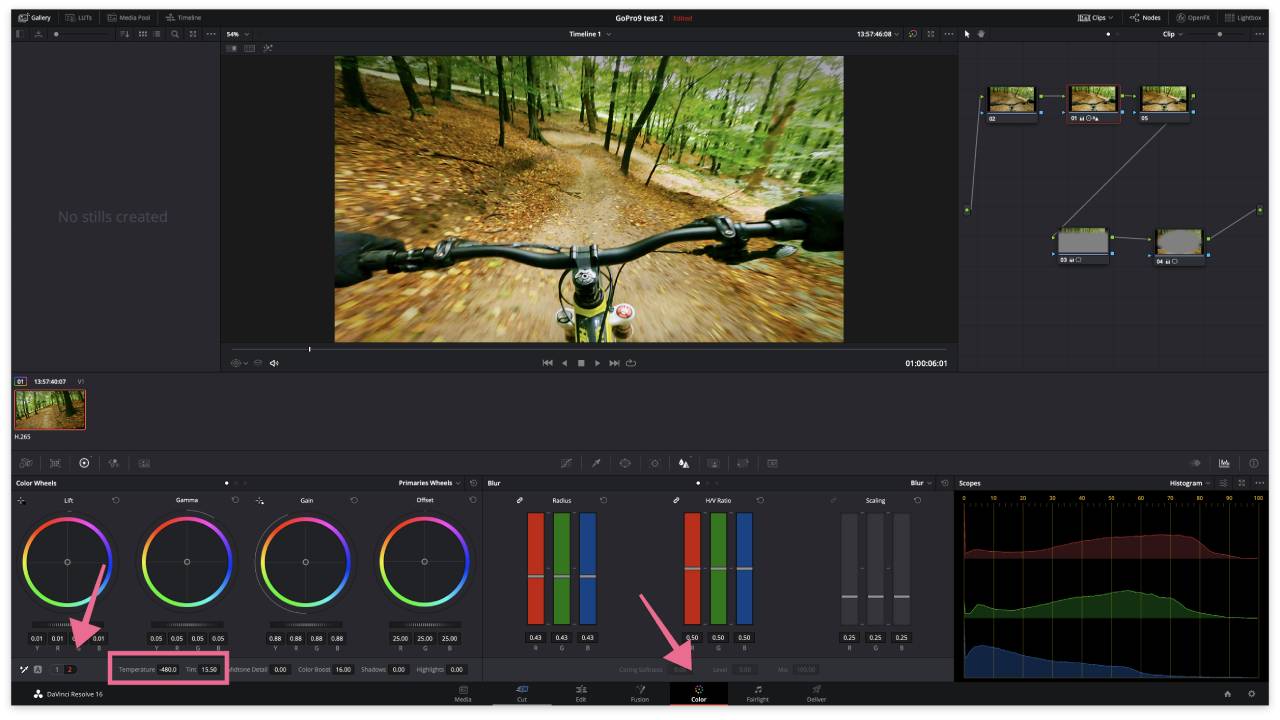
Úprava expozície a kontrastu
Expozíciu je možné upravovať posuvníkmi pod kolieskami s farbami. Lift označuje tiene, Gamma stredné tóny a Gain svetlá. Pre úpravu expozície je veľmi dobrým pomocníkom histogram, alebo Parades. Oba ukazujú expozíciu pre každý kanál zvlášť. Detailom veľmi rozumieť nemusíte, dôležité je obraz nastaviť tak, aby neboli orezané tiene (úplne čierne plochy bez detailov) ani svetlá (úplne biele plochy bez detailov).
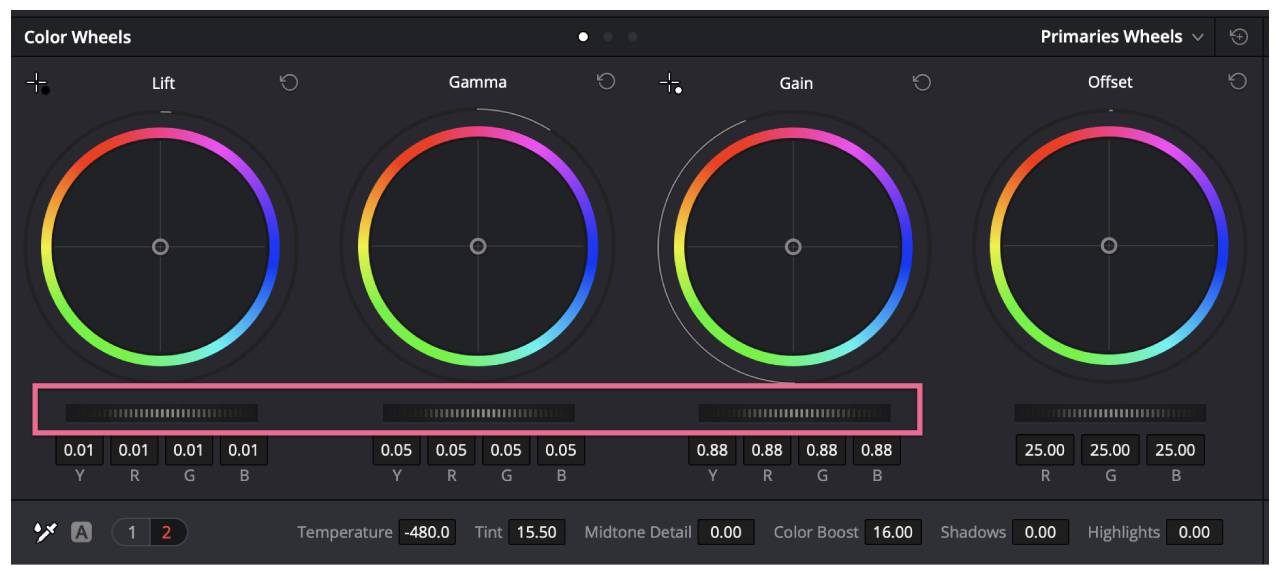
Ak máte nastavenú expozíciu, môžete sa posunúť na kontrast. Ten nám ovplyvňuje tieňe aj svetlá, takže sa nenechajte moc uniesť, aby sme ich zas nemali úplne čiene, alebo biele.
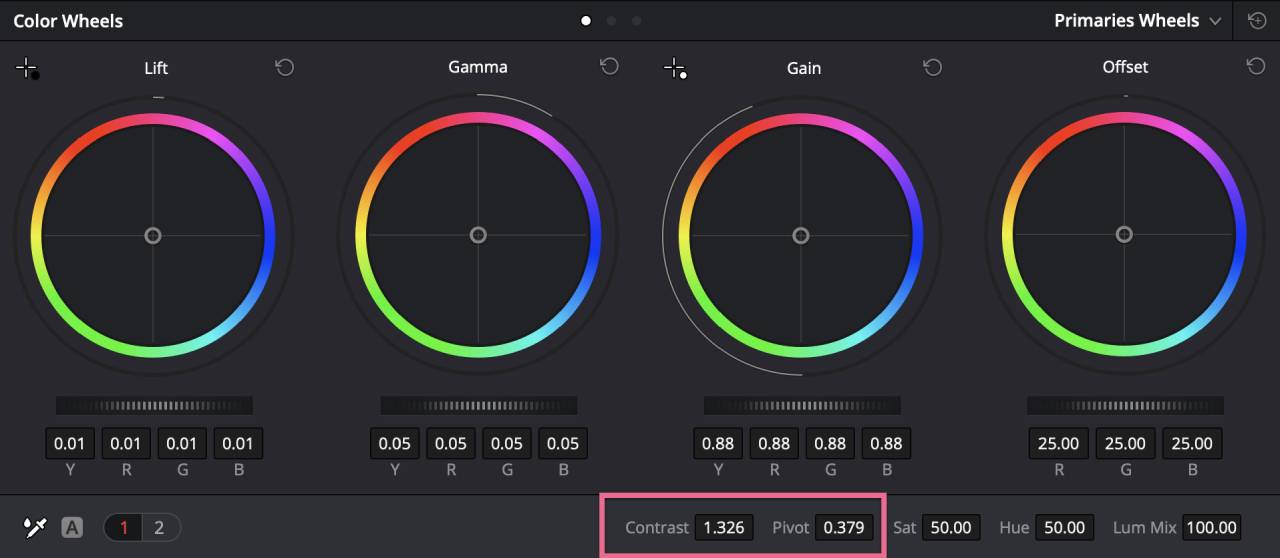
Ja rád vyťahujem v obraze tieňe a sťahujem svetlá, aby som ich potom zvýšením kontrastu vrátil späť. Na prvé počutie to znie nelogicky, veď tieto dve úpravy sa negujú, pomáha to však dosiahnuť lepší "mikrokontrast" v stredných tónoch.
Doostrenie obrazu
Ak si dobre pamätáte, v nastaveniach kamery sme povedali, že má obraz čo najmenej zaostrovať. Teraz to v spracovaní dobehneme. Doostrenie sa nachádza v strednom paneli a ovláda sa stĺpčekmi Radius. Bezpečná hodnota je 0.47, ak ste odvážny, tak 0.46. Ak viem, že budem video exportovať zmenšené, napríklad pre web v rozlíšení 720p, tak to môžem trochu prehnať a ísť až na 0.43.
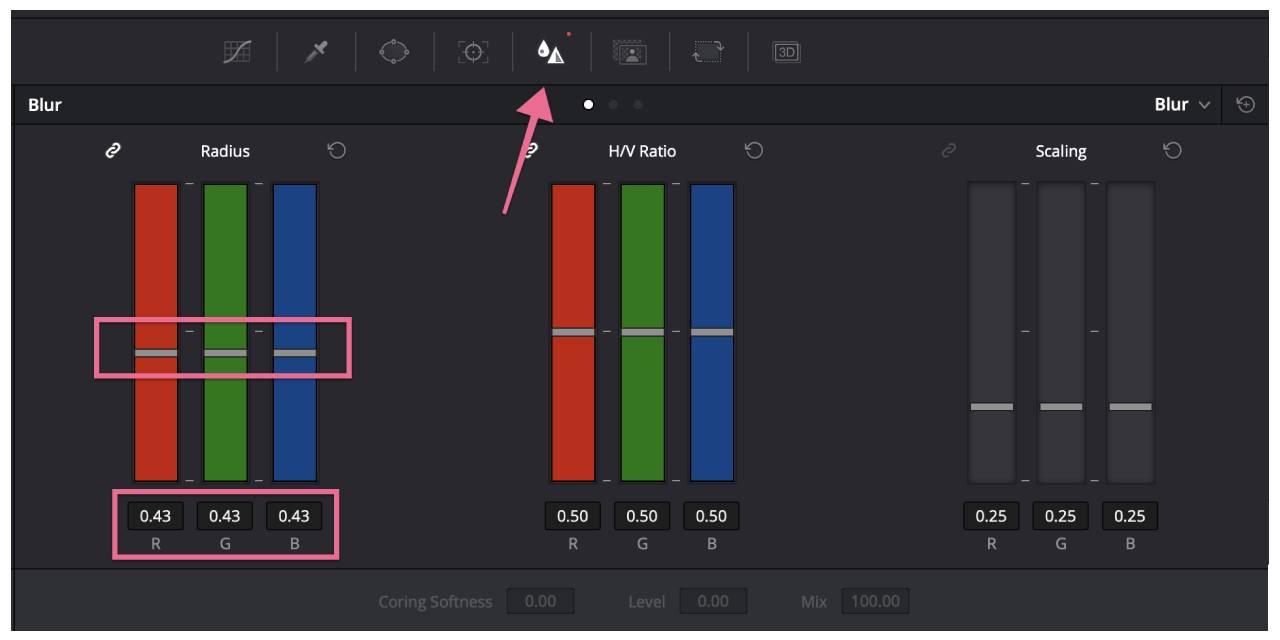
That's all folks!
To je celá veda s úpravou obrazu namiesto toho, aby sme to nechali robiť kameru. Hlavne máte oveľa voľnejšiu ruku v tom, čo môžete s videom robiť a keď sa vám výsledok nepáči, môžete začať od začiatku. Ak by ste mali len automaticky spracované video z kamery, ktoré sa vám nepáči, nemáte sa kam vrátiť.
A ak vám nestačí, tak môžete ešte skorigovať skreslenie ultraširokého objektívu, pridať saturáciu farieb, pridať lineárny gradient a stiahnuť ním svetlá v korunách stromov, pridať vinetáciu... môže to vyzerať napríklad takto
S prechodom z originál do upraveného obrazu
A kompletne spracovaný klip
Pozrite si aj naše ďalšie videá na Youtube.





